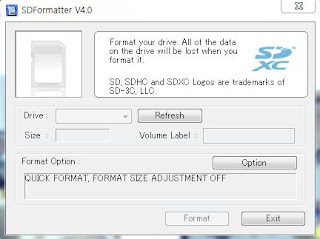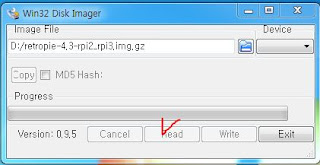40. Raspberry Pi를 이용한 volumio music player 만들기
0. 개요
38번 에서 라즈베리파이 뮤직플레이어만들기를 했었습니다. 또 다른 방법으로 라즈베리파이를 이용하여 좀 더 쉽고 성능이 우수한 뮤직플레이어를 만들어 보겠습니다. 뮤직플레이어는 여러가지가 있을 수 있는데 여기서 만들고자 하는 것은 라즈베리파이, DAC, 스피커 그리고 소프트웨어는 스마트어플 volumio를 이용하여 만드는 것입니다. 스마트폰 어플로 제어하여 모니터를 대신할 수 있고 세계 각국의 실시간 인터넷 방송을 청취할 수 있습니다.고음질 성능을 위해서는 DAC나 스피커 사양에 따라서 비용이 많이 들 수 있지만 여기서는 최소 비용으로 고음질의 다양한 장르의 세계 각국의 실시간 인터넷 방송을 청취할 수 있는 뮤직플레이어를 제작하는 것이 목적입니다.1. 준비물
라즈베리파이 3, DAC, 스피커,전원 어답터, 인터넷 케이블, 스피커케이블,점퍼선 |
| 라즈베리파이 3 |
 |
| 스피커 케이블선 |
 |
| 앰프 |
 |
| 점퍼선 |
 |
| DAC |
 |
| 라즈베리용 전원어답터 |
 |
| 스피커 |
2. 회로도
라즈베리파이 핀과 DAC의 핀을 바르게 아래 그림과 같이 바르게 연결합니다.DAC에 있는 오디오 선을 앰프와 연결합니다. 앰프에 있는 좌우 스피커선을 스피커의 선과 연결하면 됩니다.



참고로 라즈베리파이 숫자는 다음을 의미합니다.
2-> 5V
12->G1
35->G24
39->0V(즉 ground)
40->G29
3. 설치하기
가. SD Card Formatter를 설치하여 해당 SD카드를 포멧을 합니다.
나. 볼르미오 사이트에 접속하여 다운받아 압축을 풀어 이미지파일을 생성하게 합니다.
다. Etcher 를 다운받아 설치합니다.
라. 바탕화면에 Etcher을 클릭하여 볼루미오 이미지파일을 SD카드에 설치합니다.
4. 하드웨어 설치

위 사진을 보면 맨위에는 라즈베리파이와 DAC를 설치하였습니다. 그 아래는 앰프로 라즈베리파이와 오디오 출력선고 연결했습니다. 맨 아래는 작은 스피커로 거실 한 모퉁이에 좁은 공간에 설치하게 돼서 모아서 설치했습니다. 스피커도 2개 8만원 들었습니다.
5. 볼루미오 구동하기
가. 볼루미오 이미지파일을 설치한 SD카드를 라즈베리 파이에 장착합니다.
나. 라즈베리파이를 구동시키면 ID와 password를 물어봅니다. 이때 모두 volumio라고 입력합니다.그러면 다음과 같이 초기화면이 나옵니다.

나. 인터넷주소 찾기
불루미오 부팅한후
sudo ifconfig
또는
sudo ip addr show
복잡한 내용이 많이 나옵니다. 이 때 2째줄을 잘보시면(흰색네모 부분) intenet addr: 다음에 주소가 나옵니다. 이 주소를 기록했다가 스마트폰 어플 볼루미오를 처음 실행할 때 주소를 물어볼때 기록 했던 주소를 입력하면 실행됩니다. 인터넷 주소를 알아냈으면 키보드와 HDMI선을 제거합니다.